Kodjin Resource Browser
Introduction
This sophisticated platform has been designed to provide an efficient and innovative toolkit for all FHIR professionals and FHIR develepers to browse and manage FHIR resources for educational and demonstrational purposes. It boasts an impressive interface that simplifies interaction with a vast array of resources and their categories.
This documentation aims to offer a clear and structured overview of the features and functionality of Kodjin Resource Browser. You will find comprehensive information about key capabilities, resource interaction, configuration options, and other vital aspects of using this toolkit.
With Kodjin Resource Browser you can:
- Search FHIR Resources.
- Filter FHIR Resources with available SearchParameters.
- Work with FHIR resources using a user-friendly visualization or json.
- Validate FHIR Resources against FHIR StructureDefinitions.
- Update Resources and POST them to FHIR Server.
- Work with any available FHIR Server.
Getting started with Kodjin Resource Browser
Kodjin Resource Browser does not require an authorization. So, you can start working with it right now.
By defalt Kodjin Resource Browser works with Kodjin FHIR server. However, you can add any other FHIR server if you want or need to do so. In settings you can find FHIR server base url where you can type any host of any FHIR server.
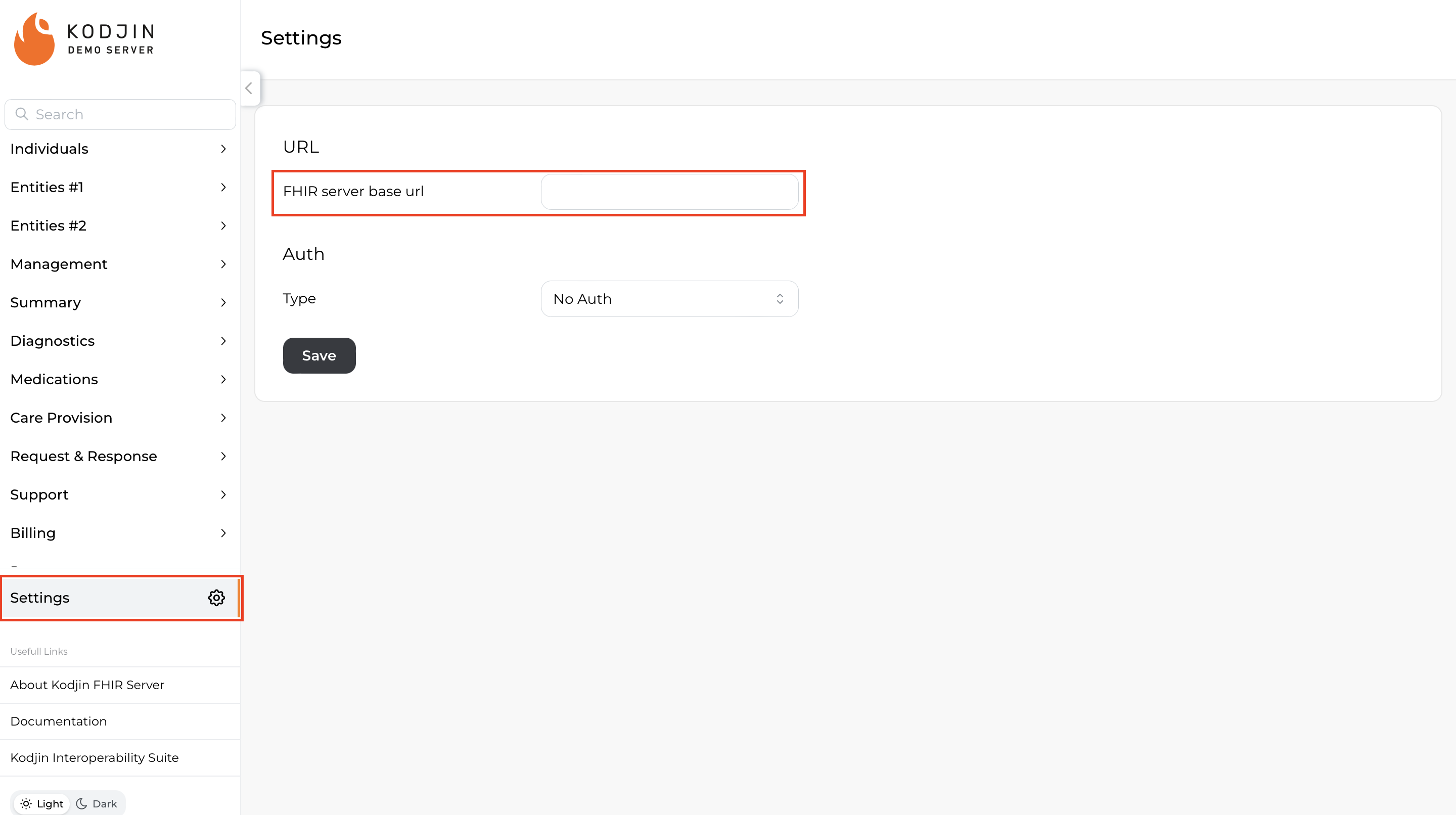
While Kodjin Resource Browser does not require an authorization, FHIR server could. If so, you should add Bearer token or OAuth 2.0 to Auth in Settings of Resource Browser.
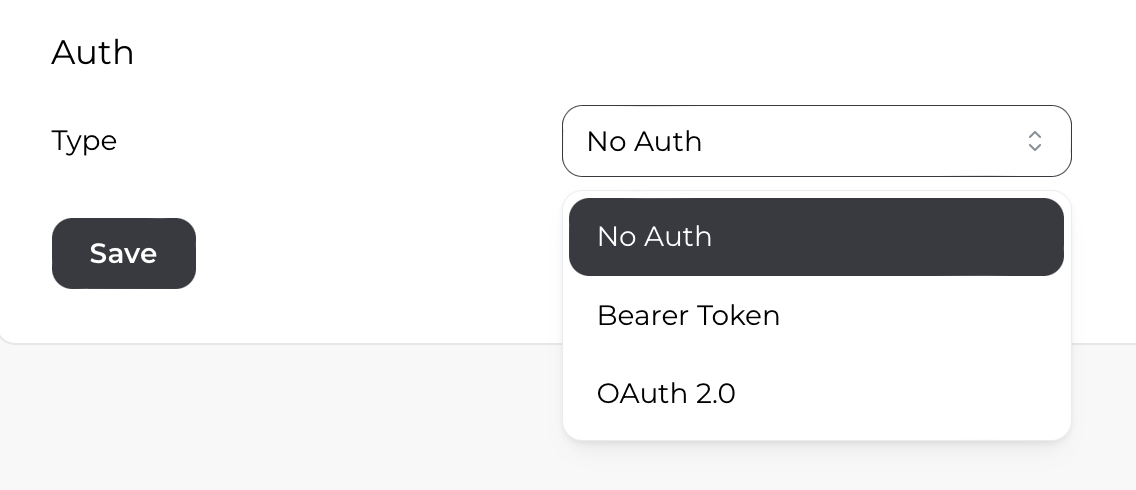
Do not forget to save your changes!
If your server needs authorization, scopes for reading StructureDefinitions and SearchParameters are necessary for a user to use Kodjin Resource Browser
When you open Kodjin Resource Browser you will see the main page with greetings.
To read this text again or return to the main page you have to click to the Kodjin Resource Browser icon in the left upper corner.
![]()
Navigation bar
In the side navigation bar you can find all FHIR resources grouped by FHIR categories. Additionally you can search resources in the side bar by Resource name.
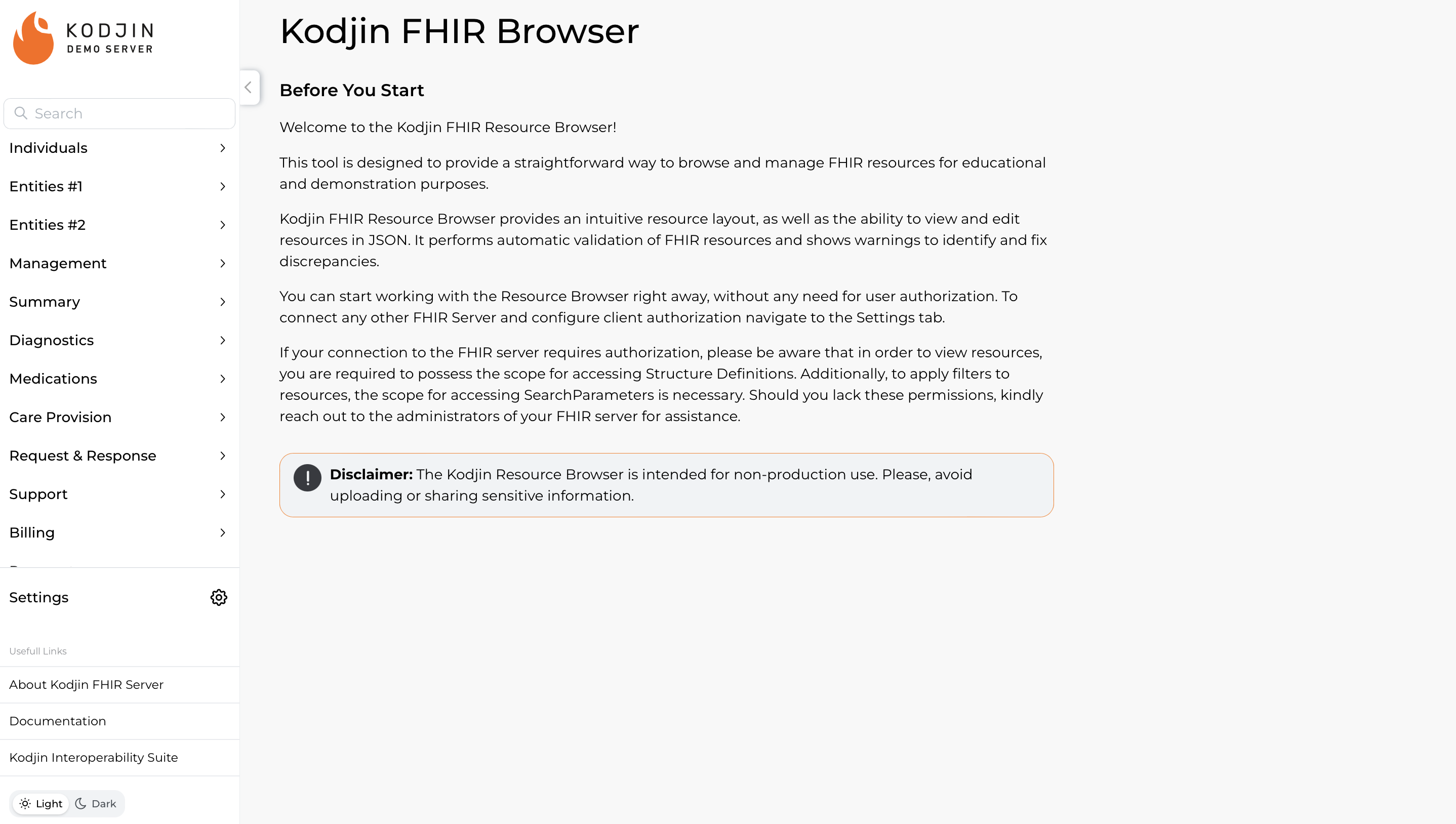
In the bottom of the Navigation bar you can find additional links that could help you with Kodjin Resource Browser, Kodjin FHIR Server and you can chose the proper mode of the Resource Browser for yourself - light or dark.
You can use the sidebar button to minimize the side navigation bar if you would like. After you click on the sidebar button the navigation bar will slide to the left and only the sidebar button will be on the screen with the help of which you can return the sidebar menu back to your screen.
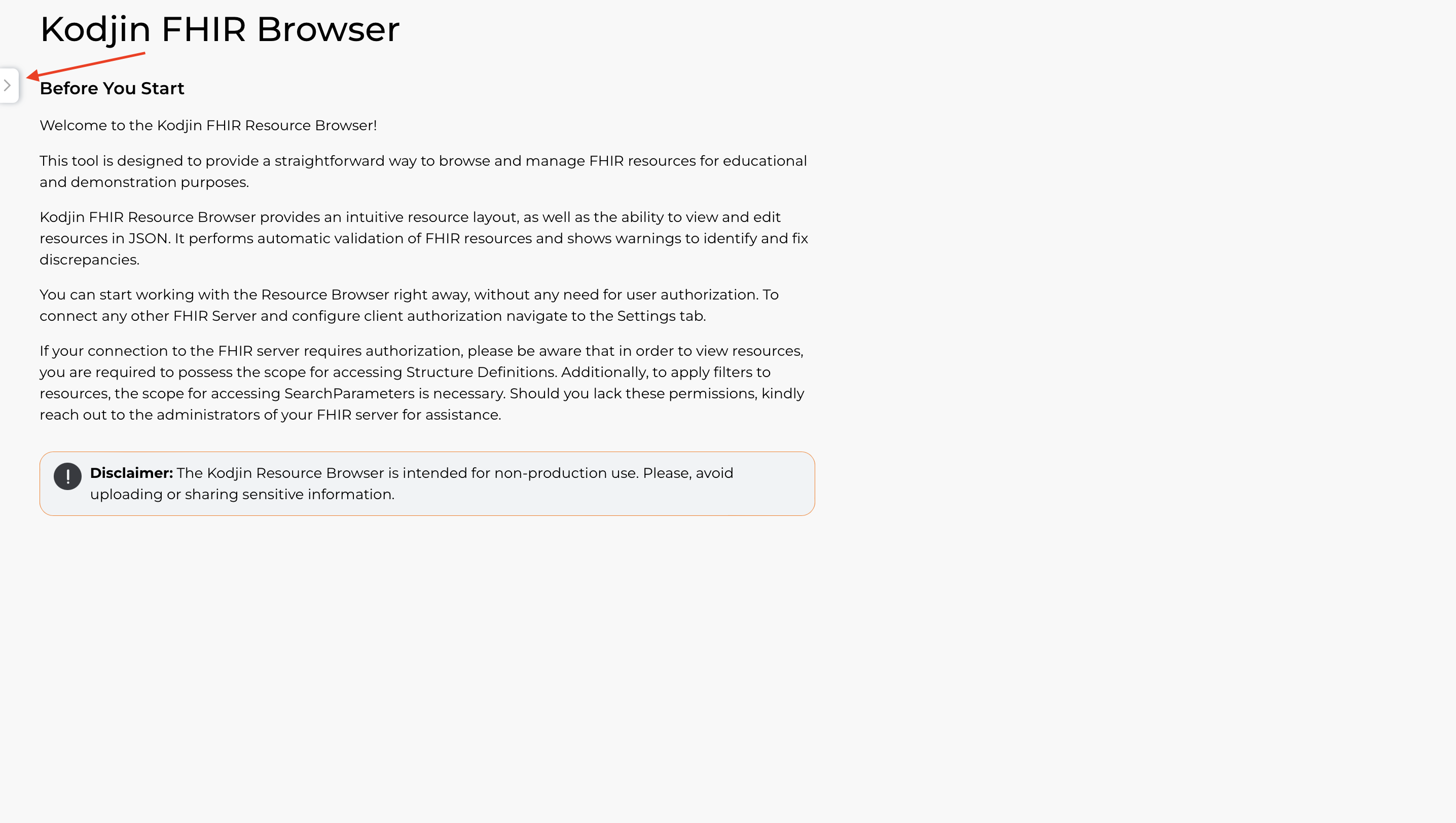
Basic Operations
Resource List Page
Once you choose a resource you will see the resource list page.
The header of the list table consists of the elements with isSummary = true.
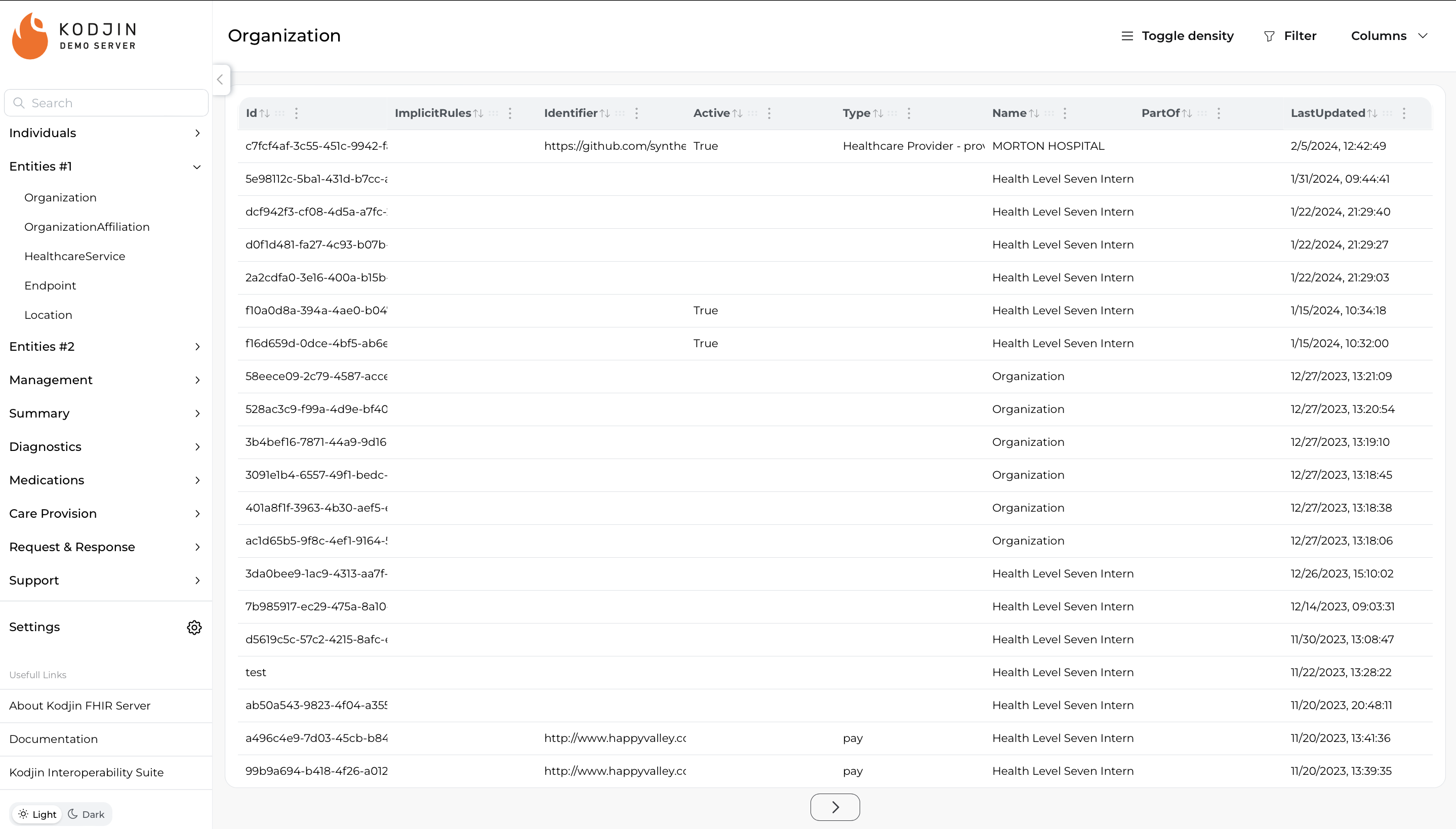
At the end of the table there are pagination buttons

You can customise the columns in the table by moving them.
And also you can change the height of the rows with the "Toggle density" button.
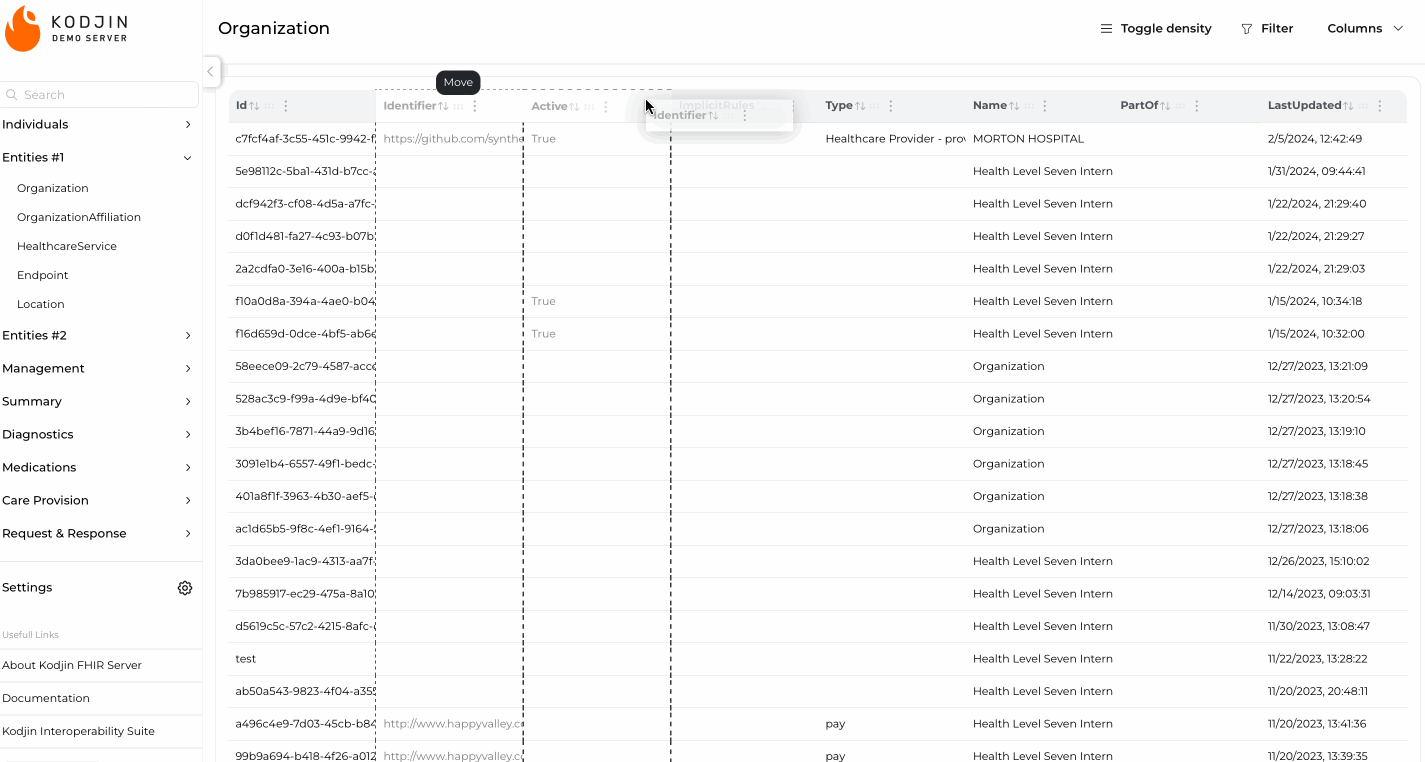
Sorting and Filtering
You can use FHIR SerachParameters available on the FHIR Server to search resources in the table. Kodjin Resource Browser select all SerachParameters and choose those that are connected with the resource type. So, in case your FHIR Server supports adding new SearchParameters, they will be visible in the Kodjin Resource Browser.
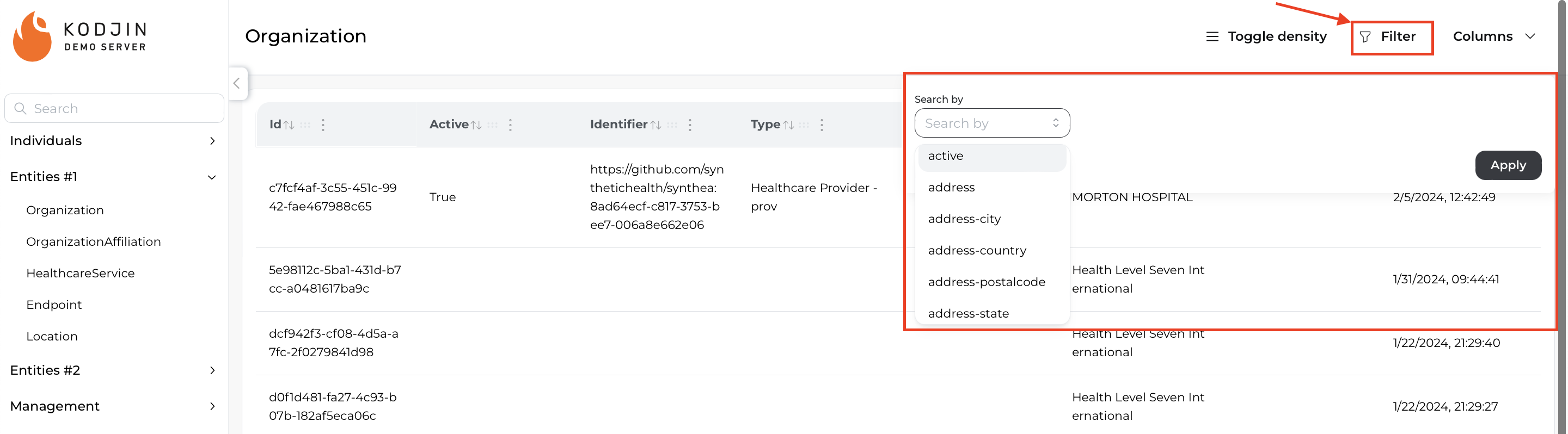
You can add several search parameters as AND and as OR using Kodjin FHIR Browser.
To read more about search requests with AND and OR logic, please, refer to FHIR official documentation Searching Multiple Values (joining with AND or OR)
To remove the filter you can either click on the basket icon in the filter modal window or you can click on the x near the visible filter above the table

On the list table there is a possibility to sort data in the columns. But current sort works only for a visible part of the table. That is not a FHIR _sort parameter.

Preferences and Customization
In addition to basic table customization, the "Customize Resource columns" module allows you to control the table view. You can find it in the "Columns" menu.
Here you can drag-and-drop columns from active to inactive or change position for the culumn. Also you can reset all changes to default state.
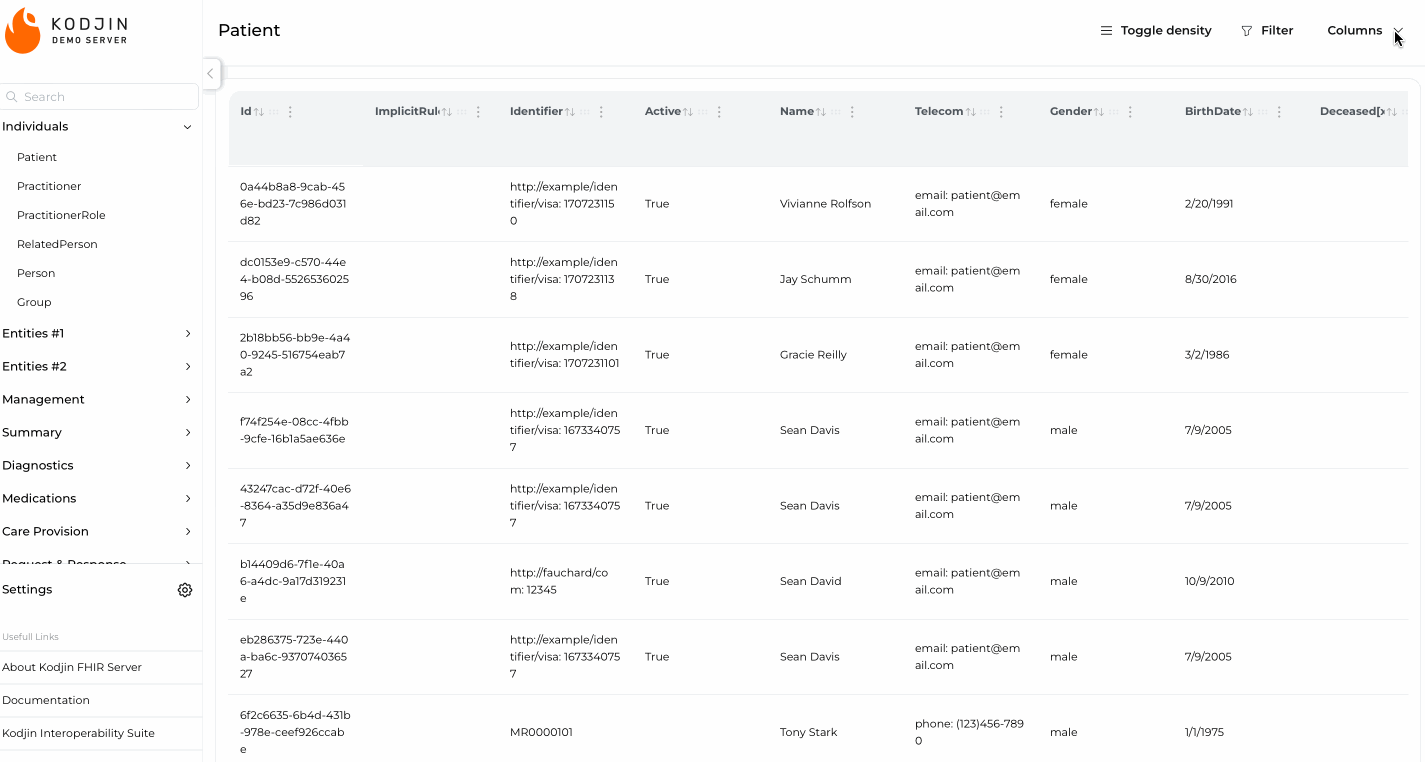
All changes made in the Table and in the "Customize Resource columns" module are syncronized, so you always see the current state of your view anywhere.
Resource Details Page
On the resource details page you can see the resource in two formats: with user-friendly visualization and as a json.
The user-friendly section has Fold/Unfold button, so that you can see details of all elements of the resource or hide them. The Json section has Prettify button - to make json easy to read.
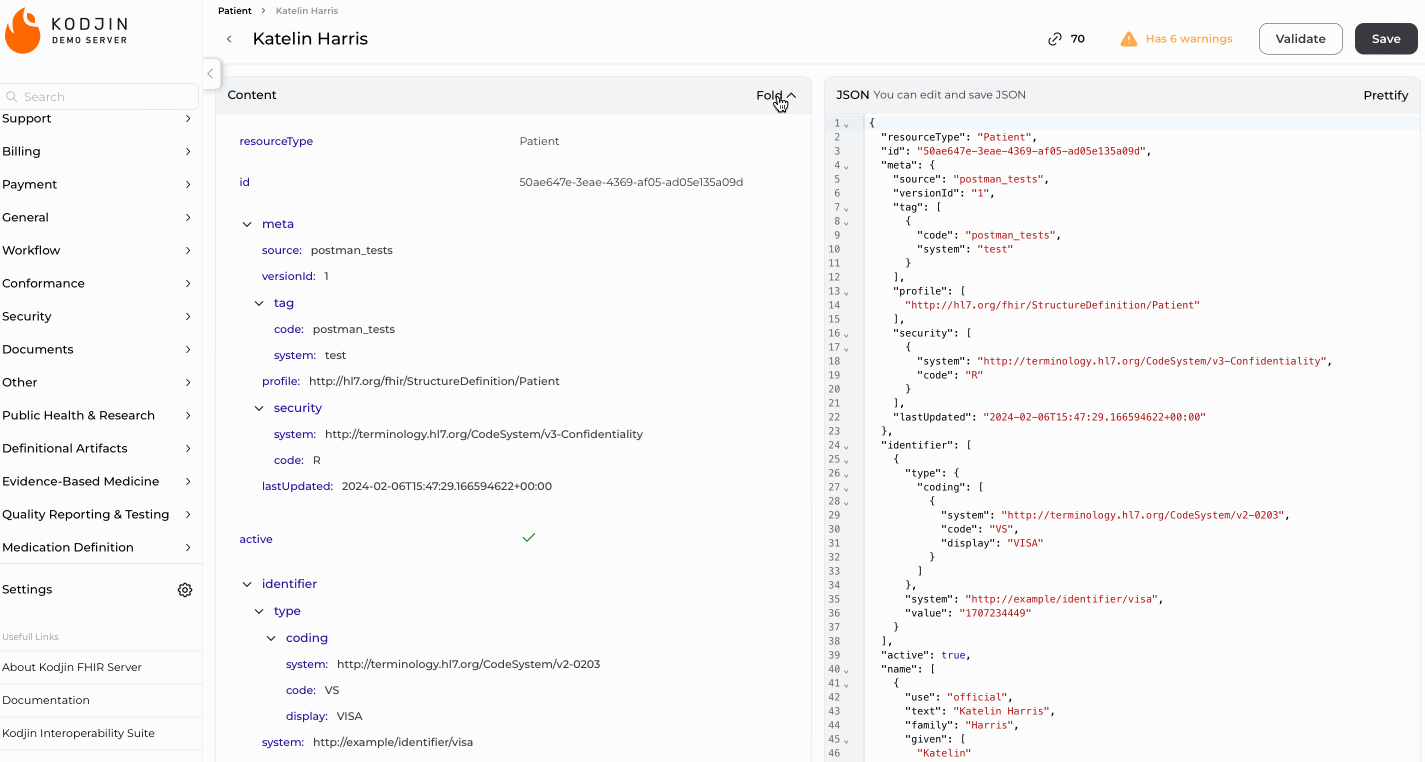
On the header of the detaild page you can see many usefull information:
- the resource name.
Katelin Harrison the screenshot below. The same name you can see in the breadcrumbs. - the number of linked resources.
70on the screenshot below. The number of linked resources is the number of resources that are returned with_revincludesearch result parameters. By clicking on the icon you will be scrolled down to all resources that references the one that is opened. - the number of warnings or errors.
Has 6 warningon the screenshot below. That is a result of$validateoperation. By clicking on the icon you will be scrolled down to the response of$validateoperation. Validatebutton. This button will sent resource that you see to FHIR$validateoperation. So that if you change the resource you can validate it against the StructureDefinition.Savebutton. This button will send resource to the FHIR server. So you can update anu resource you see, and save it the FHIR server.

Below the resource itself you will find the Indirect References that is referenced to the number of linked resources. that was in the header. Each resource in the Indirect References is a link to the resource. So you can see the full information of each resource on the detail page for that resource.
And Response from server on Validate that is referenced to the number of warnings or errors. that was in the header.
If the resource does not have a related resource, you will be informed about this in the following message

API Documentation
All API calls you can find on API References page. Along with API refences you will find there our Kodjin FHIR Server Postman Collection for more examples of requests.
Glossary
FHIR - Fast Health Interoperability Resources.
StructureDefinition - A definition of a FHIR structure. This resource is used to describe the underlying resources, data types defined in FHIR, and also for describing extensions and constraints on resources and data types.
SearchParameter - A search parameter that defines a named search item that can be used to search/filter on a resource.
Support and Contact Information
We value your feedback and want to make the Kodjin Resource Browser as simple and useful as we can. Please send any ideas, criticisms, or even bugs to this email address
Conclusion
The documentation for the Kodjin Resource Browser aims to provide users and developers with a comprehensive understanding of the website's functionality, features, and capabilities. By following this guidline, you can navigate the Kodjin Resource Browser with confidence, leveraging its powerful tools for efficient resource management and exploration.
As the Kodjin Resource Browser continues to evolve with updates and enhancements, we encourage users to provide feedback and suggestions for improvement. Your input is invaluable in helping us enhance the user experience and address any issues that may arise.
Thank you for choosing the Kodjin Resource Browser. We hope this documentation serves as a valuable resource in maximizing your productivity and achieving your goals effectively.
If you have any further questions or require assistance, please don't hesitate to reach out to our support team.